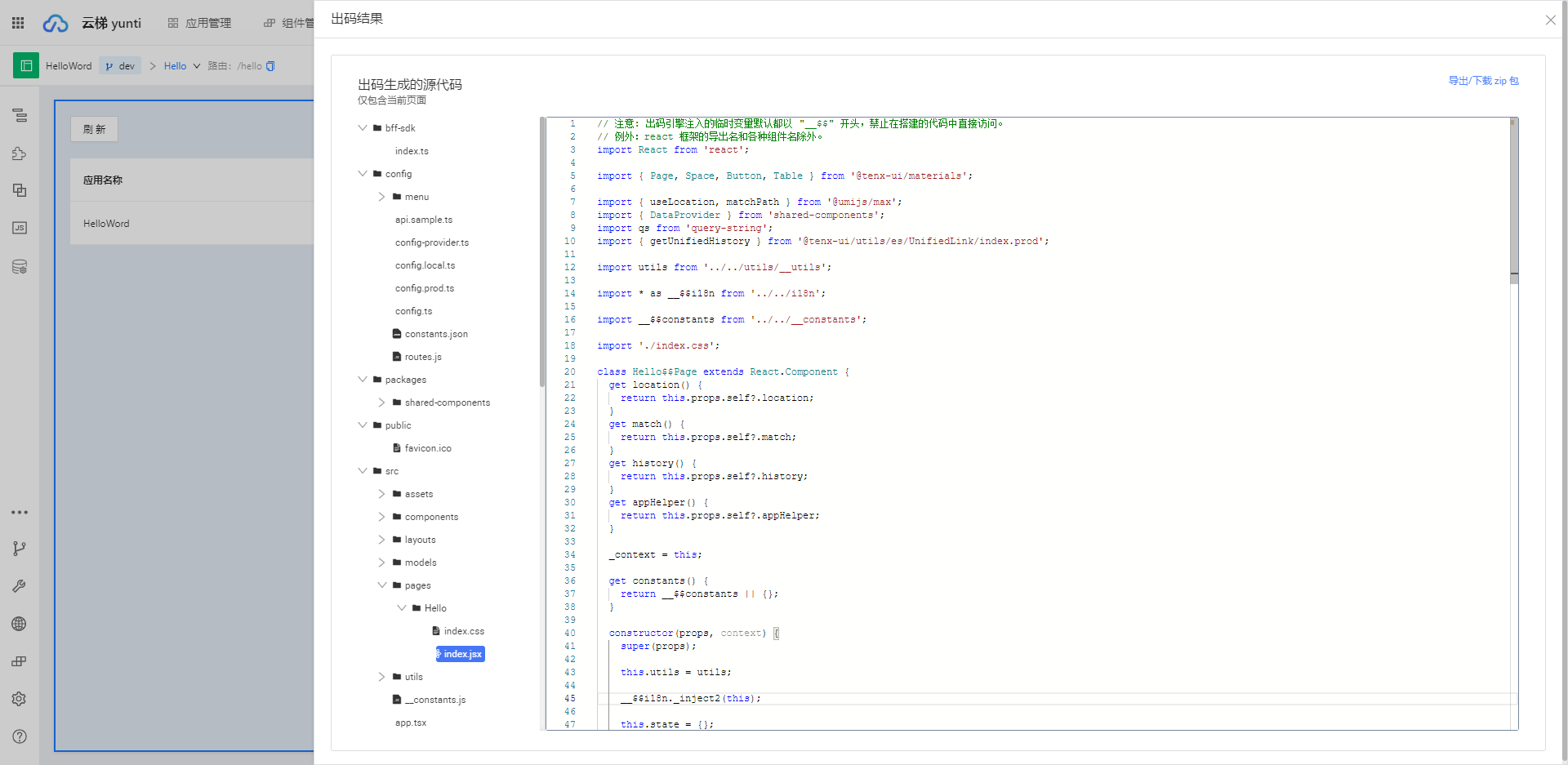前端层基于低码 Kit 的开发
本章节介绍如何使用低码 Kit 开发前端应用。
1. 新增应用
首先我们需要在云梯工作台【应用管理】-【新增应用】下创建一个应用,如果您已有可用的应用则可以跳过本步,如下图所示,我们创建一个名为 Hello World 的空白应用:
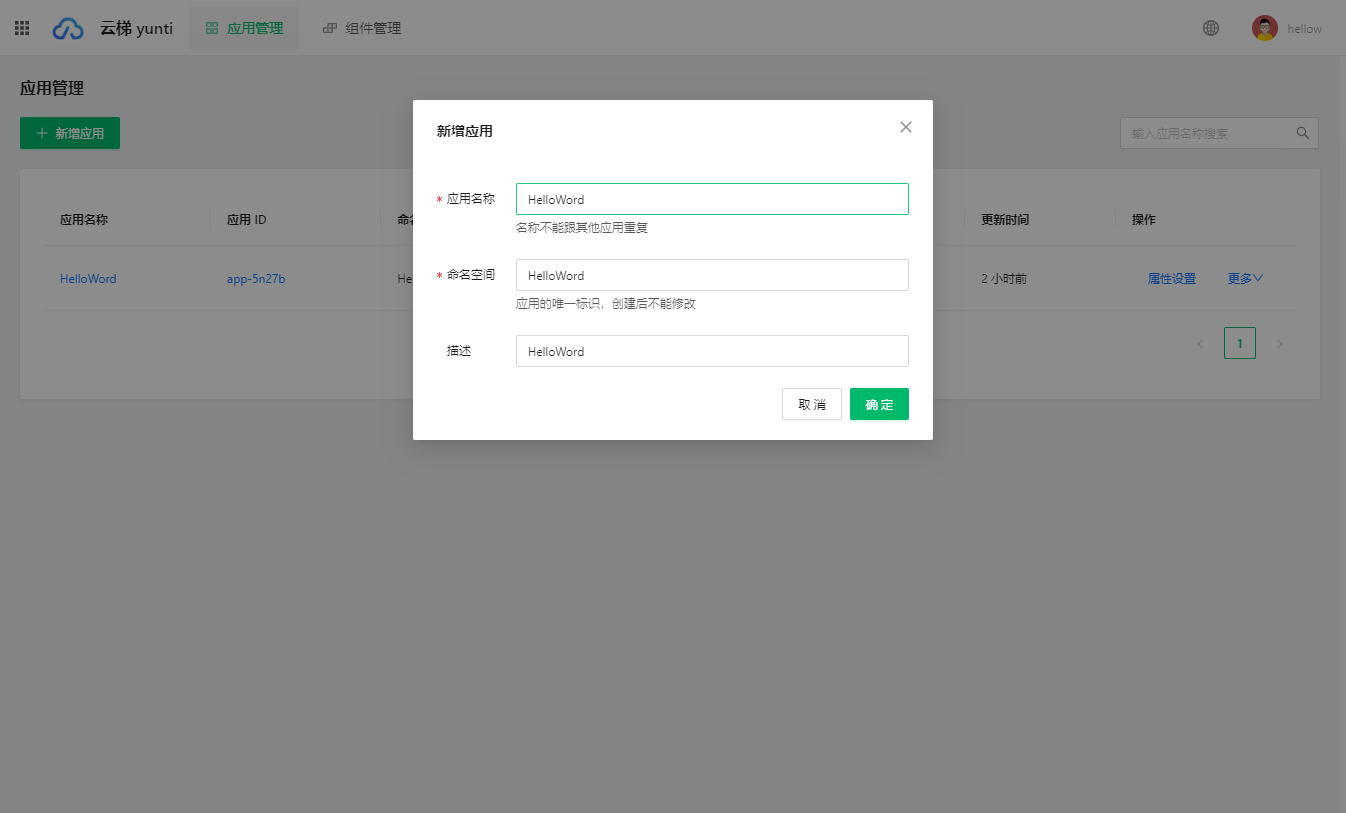
2. 添加成员
- 系统管理员拥有所有权限
- 全局用户权限:所有用户都可以随意创建应用和组件,只能看到自己有权限的应用或组件
- 应用&组件内成员权限
| - | 拥有者 | 维护者 | 开发者 | 测试 | 访客 |
|---|---|---|---|---|---|
| 应用 - 页面管理 | 所有权限 | 所有权限 | 所有权限 | 查看权限 | 查看权限 |
| 应用 - 发布管理 | 所有权限 | 所有权限 | 查看权限 | 查看权限 | x |
| 应用 - 成员管理 | 所有权限 | 所有权限 | x | x | x |
| 应用 - 分支管理 | 所有权限 | 所有权限 | 所有权限 | x | x |
| 组件 - 版本管理 | 所有权限 | 所有权限 | 查看及设计权限 | 查看权限 | 查看权限 |
| 组件 - 成员管理 | 所有权限 | 所有权限 | x | x | x |
| 组件 - 分支管理 | 所有权限 | 所有权限 | 所有权限 | x | x |
如果您没有相关应用权限,可以联系应用拥有者在【成员管理】-【添加成员】添加开发者权限,如果您已有开发者权限可以跳过本步:
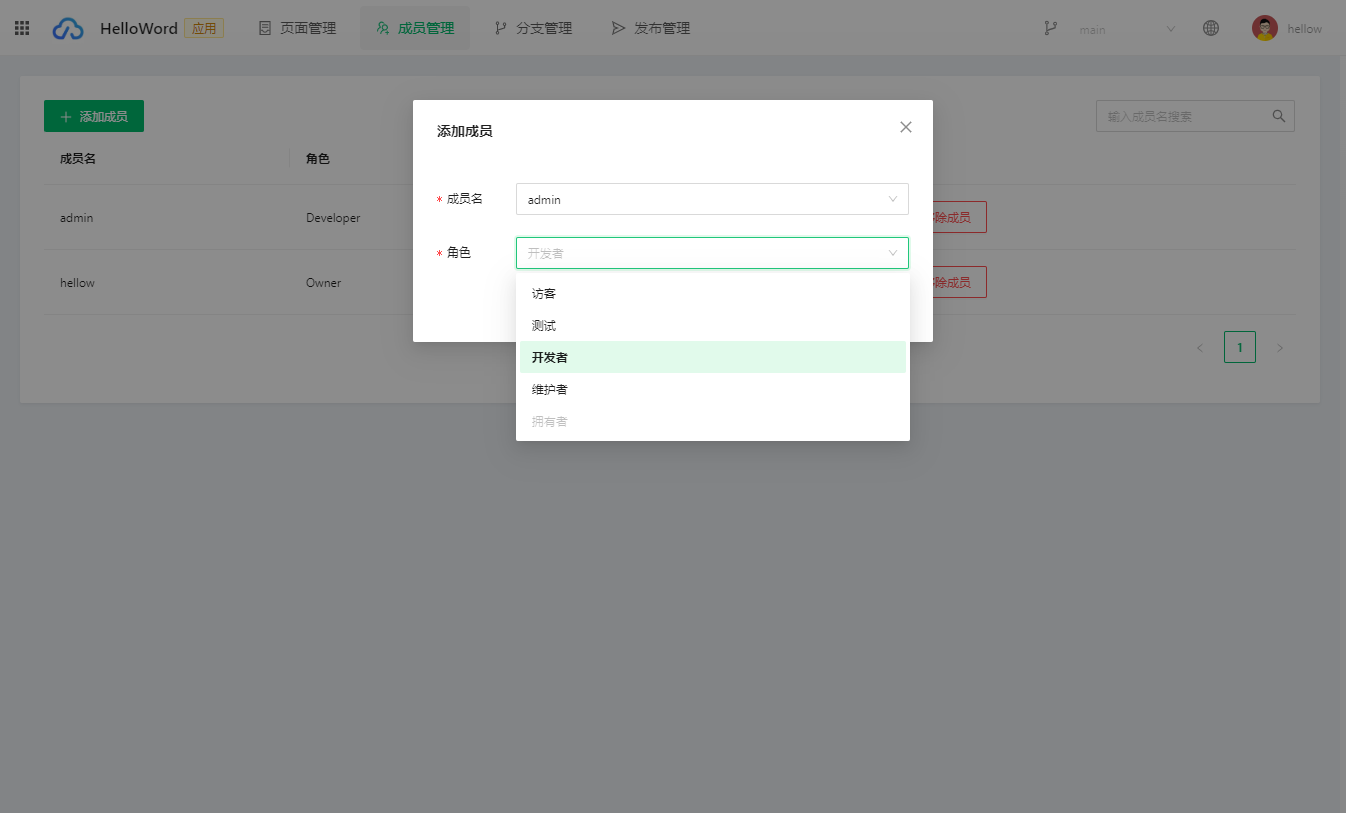
3. 创建分支
- 默认主分支:创建应用时,会默认基于 main 分支创建一个应用的默认分支 <应用 ID>/main
- 发版分支:以 'release-' 开头的分支比较特殊,仅 Owner 及 Maintainer 可创建编辑,不过所有应用成员均拥有读取权限,发版分支的命名形式为:<应用 ID>/release-<版本>
- 开发分支:用户各自创建的非发版分支都属于开发分支,这些分支仅创建人可见,当开完完成一个功能后,可以将开发分支的更改提交 merge 到发版分支,开发分支的命名形式为:<应用 ID>/<用户 ID>/分支展示名
接下来我们需要在云梯工作台【分支管理】-【创建分支】创建一个开发分支,如果您已有相关分支可以跳过本步,如下图所示,我们创建一个名为 dev 的分支:
可在【页面管理】- 点击右上角切换到 dev 分支
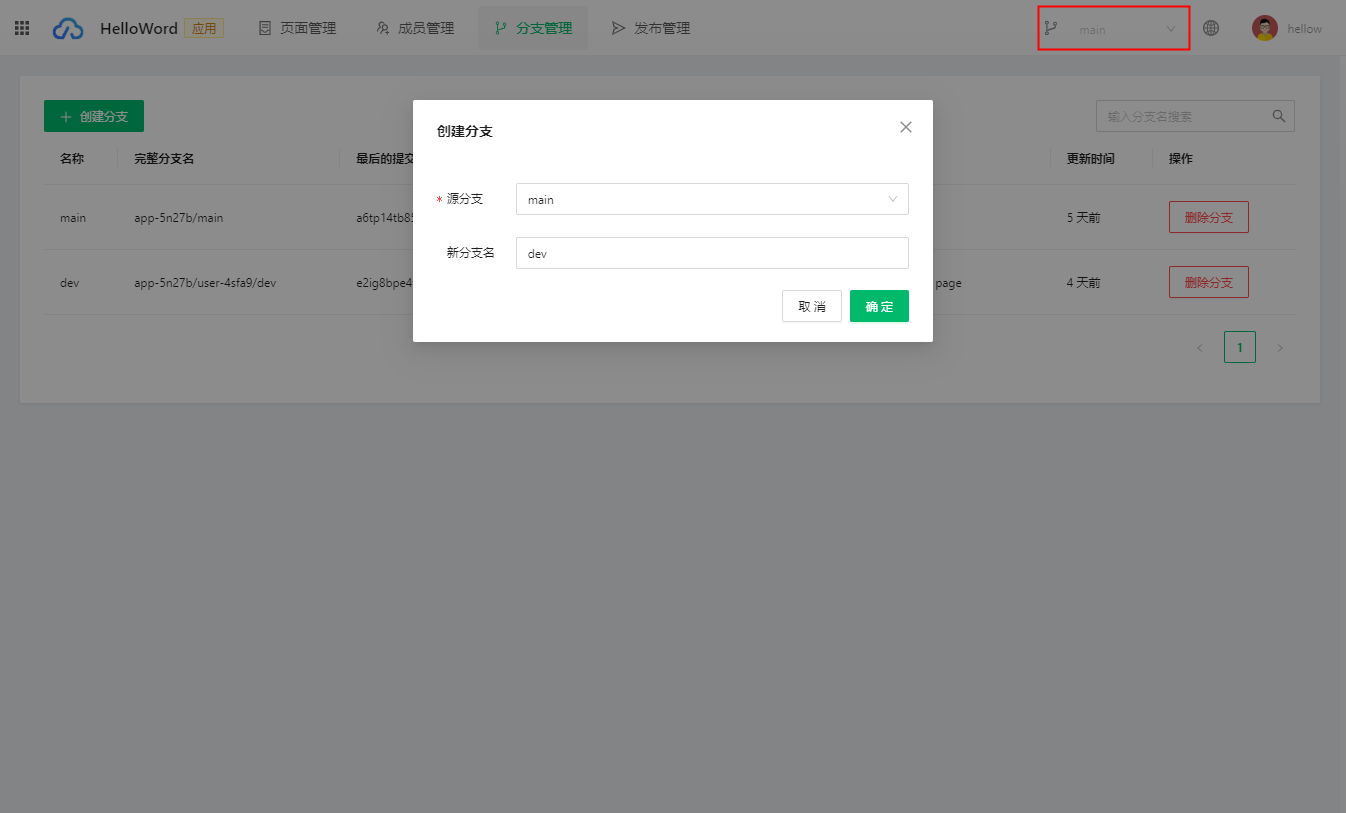
4. 新增页面
点击【页面管理】,点击【右上角选择分支】切换到 dev 分支,如图所示,
接下来我们需要创建一个页面来实现 Hello World 的功能,如下所示,当前我们还没有页面模板(已有的页面),可以不选择:
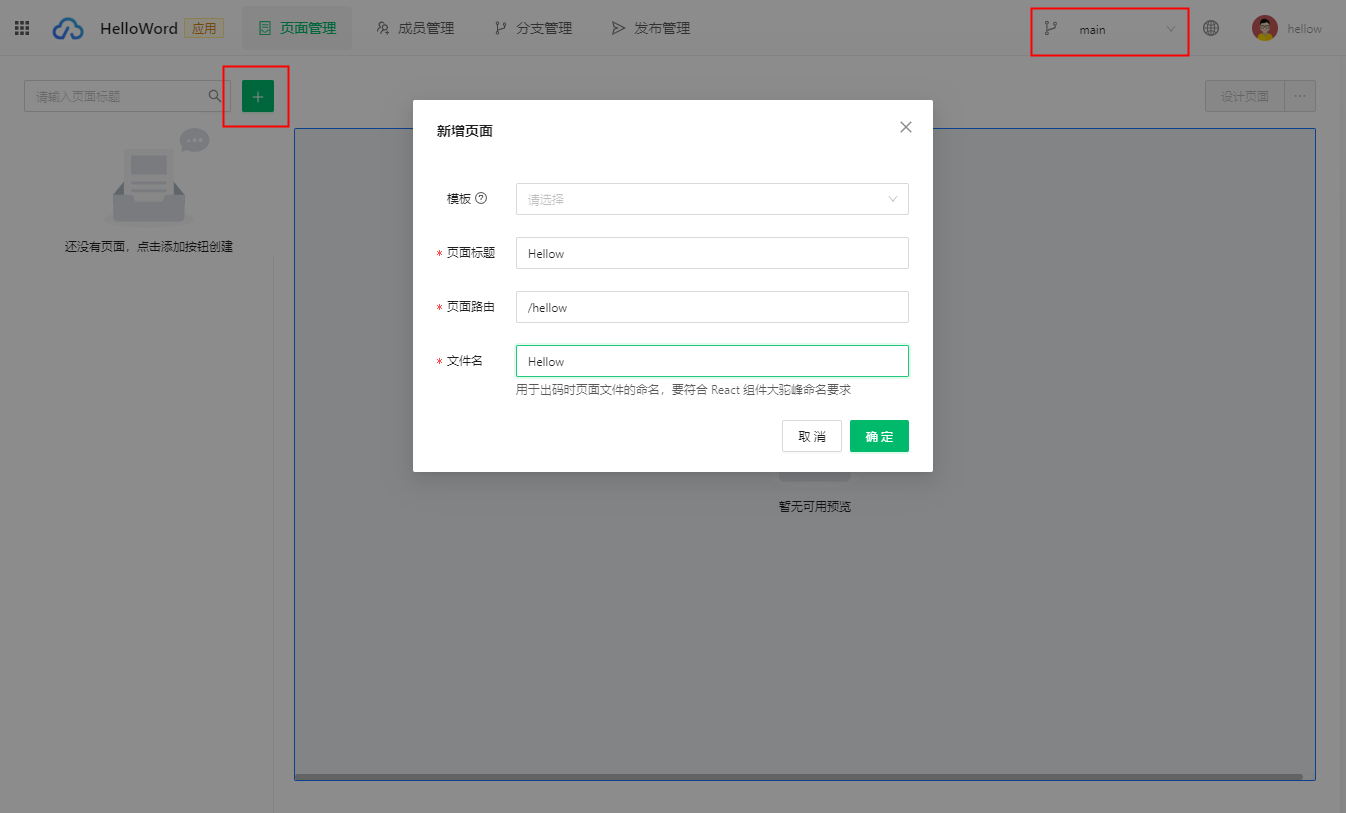
我们可以通过【右上角按钮】进行编辑页面信息和删除页面操作,如下图所示:
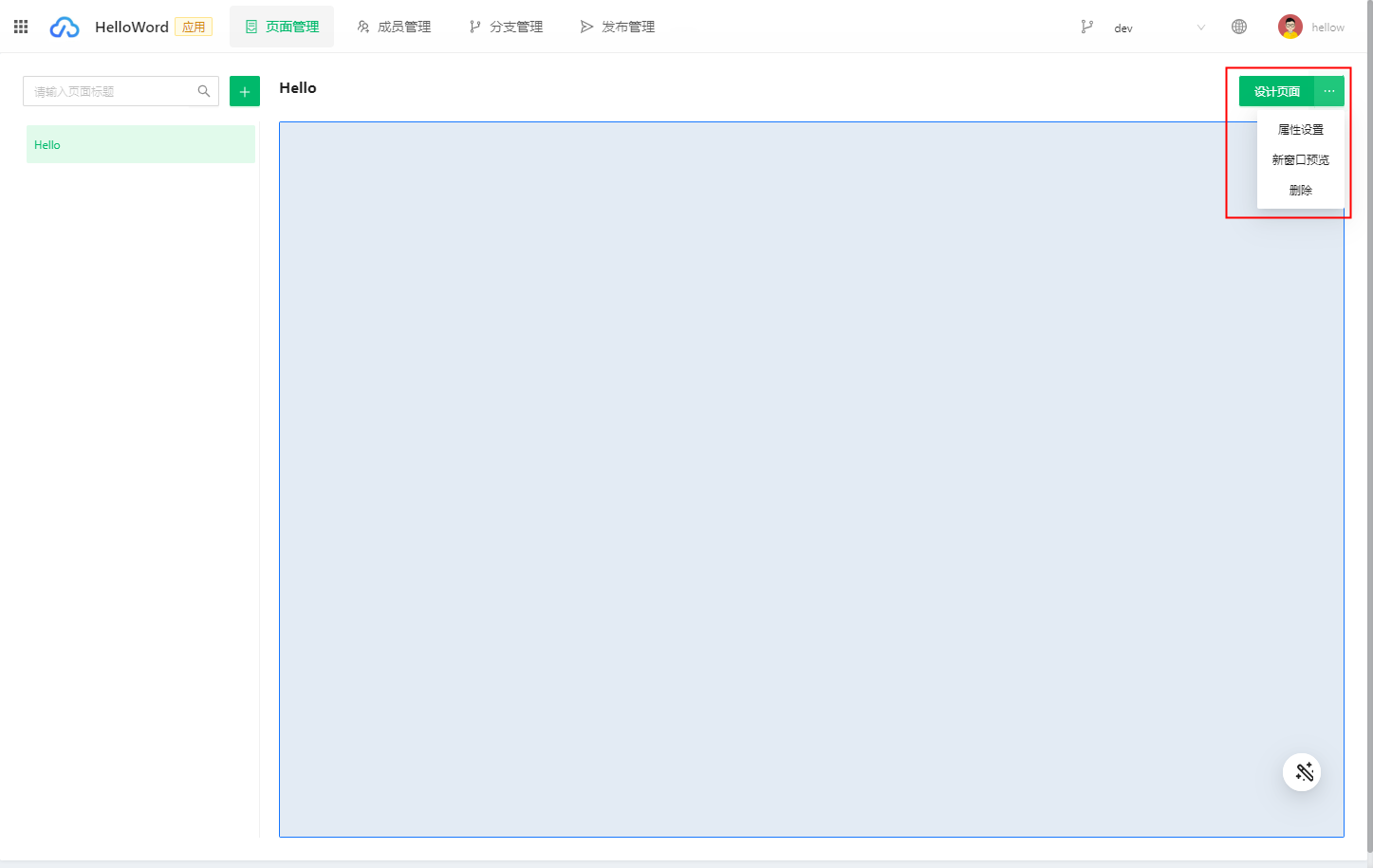
5. 设计页面
点击【选择页面】-【设计页面】 直接进入页面设计器:
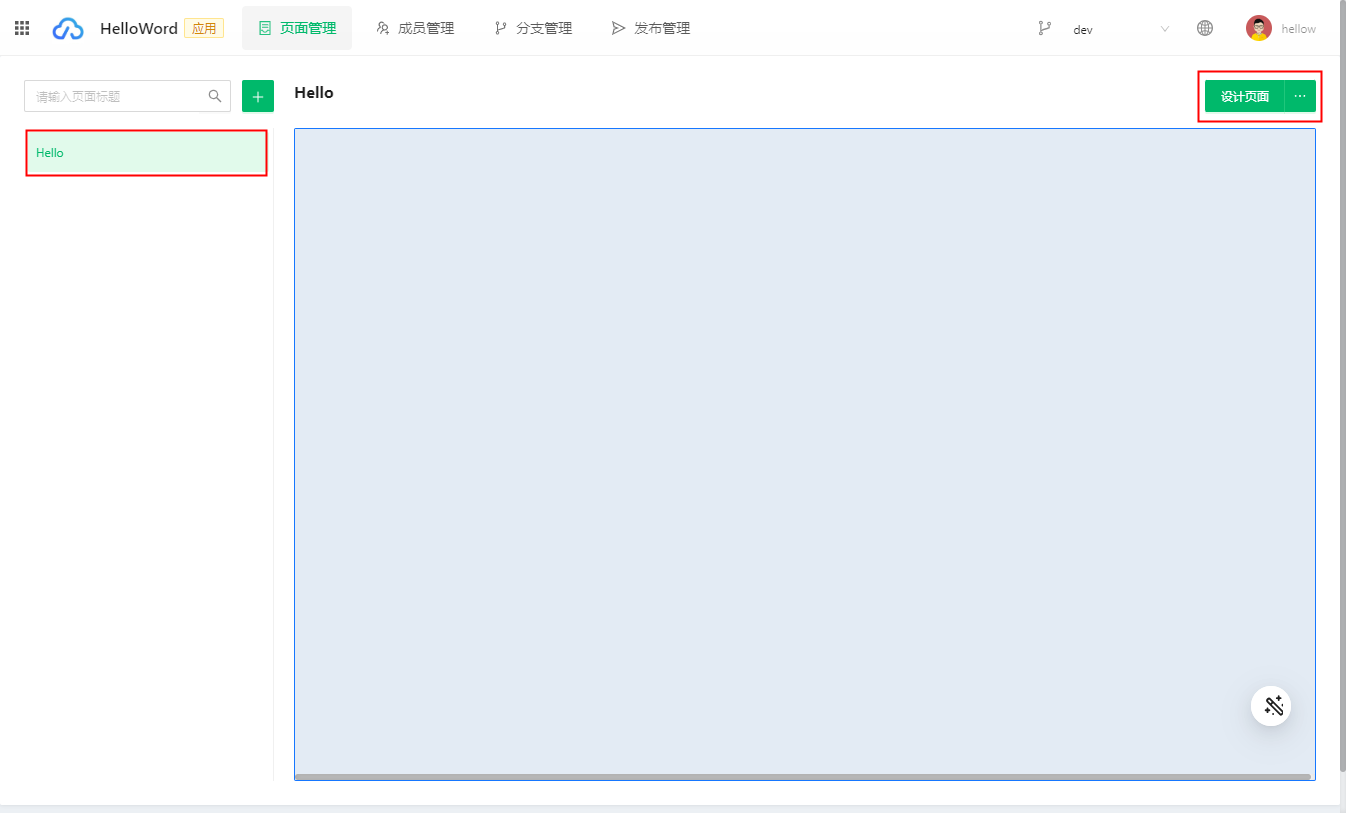
5.1 添加资产
首先我们需要添加设计页面所需要的资产,资产分为组件和非组件两种类型,如组件资产包、bff 接口的 npm 包。此处我们已有内置的组件资产包,可以先跳过。
内置前端资产包如下:
包名 功能 类型 @tenx-ui/materials 基于 antd 的组件资产包 npm 组件 @tenx-ui/charts 基于 bizcharts 的图表组件资产包 npm 图标组件 @tenx-ui/icon-materials 基于 @ant-design/icons, @tenx-ui/icon 的图标组件资产包 npm 图标组件 手动添加 npm 包时会通过解析 package 文件中的 yunti 字段,判断当前 npm 包类型并添加到组件管理中。
package.json 示例:
"yunti": {
"umd": { // UMD 产物 CDN 地址
"library": "TenxUiMaterials",
"entry": [
"/dist/TenxUiMaterials.js",
"/dist/TenxUiMaterials.css"
],
"externals": { // 依赖的外部包(自动添加)
"antd": ">=5.4.0",
"dayjs": ">=1.8.27",
"@ant-design/icons": ">=4.7.0",
"react": ">=16.9.0",
"lodash": ">=4.17.21"
}
},
"lowCode": { // 编辑态 UMD 产物 CDN 地址
"meta": "/build/lowcode/meta.js",
"editEntry": [
"/build/lowcode/view.css",
"/build/lowcode/view.js"
]
}
}添加 npm 资产包操作如下图所示:
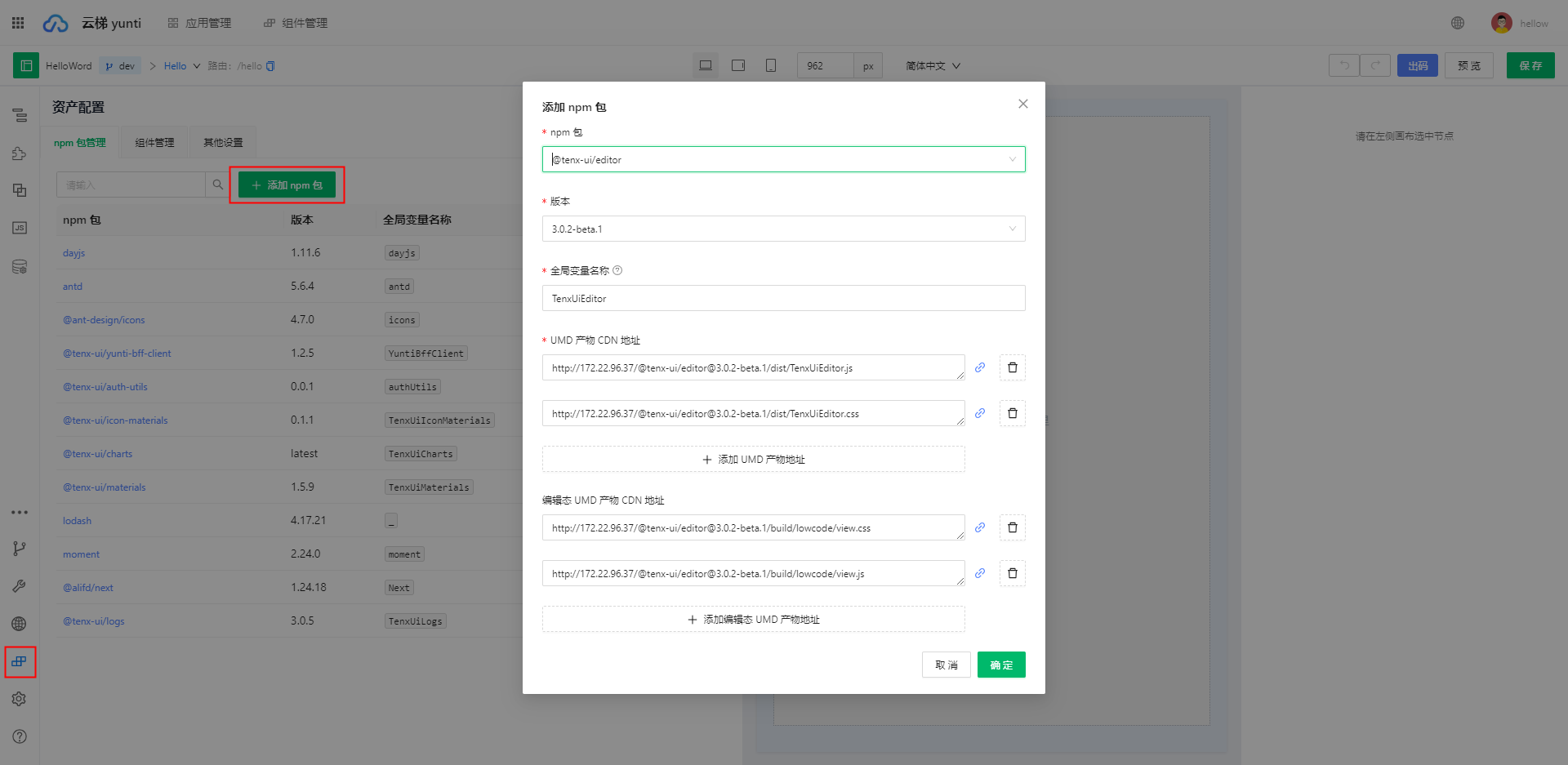
5.2 全局设置
【全局设置面板】主要包括 antd 全局样式设置,应用版本设置 等,如下图所示:
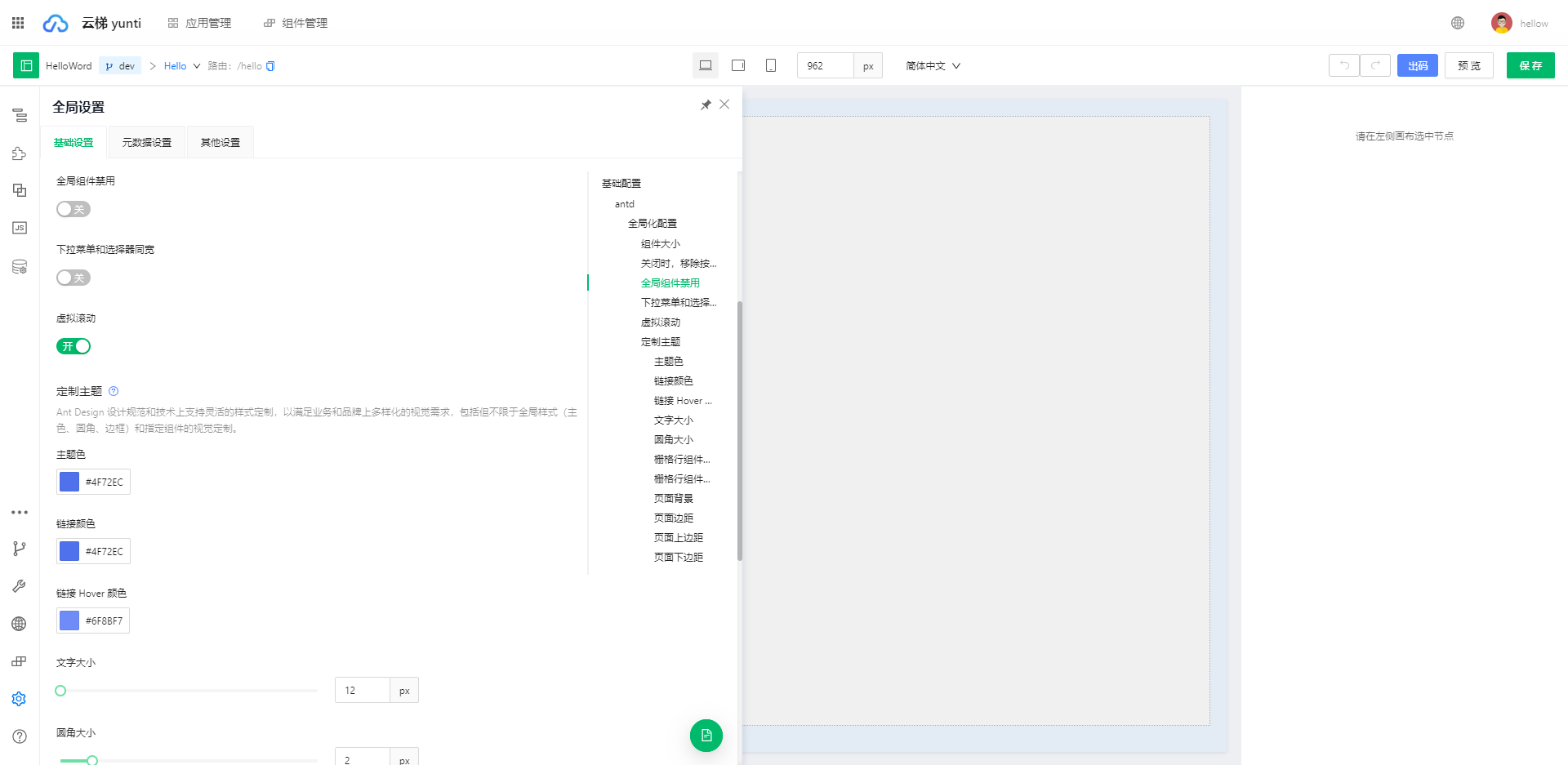
5.3 拖入组件并配置属性
我们的 Hello World 示例非常简单,总共包含两个组件,开发者可以从【组件库面板】中将组件先拖入画布,然后通过右侧【设置器面板】配置相关属性:
刷新按钮 - 用于刷新页面数据,我们将组件的
图标属性设置为关闭,为了美观我们在【样式面板】中设置下边距:20px;表格 - 用于展示列表数据,我们将表格的
列标题属性设置为 "应用名称"、 应用id,如下图所示;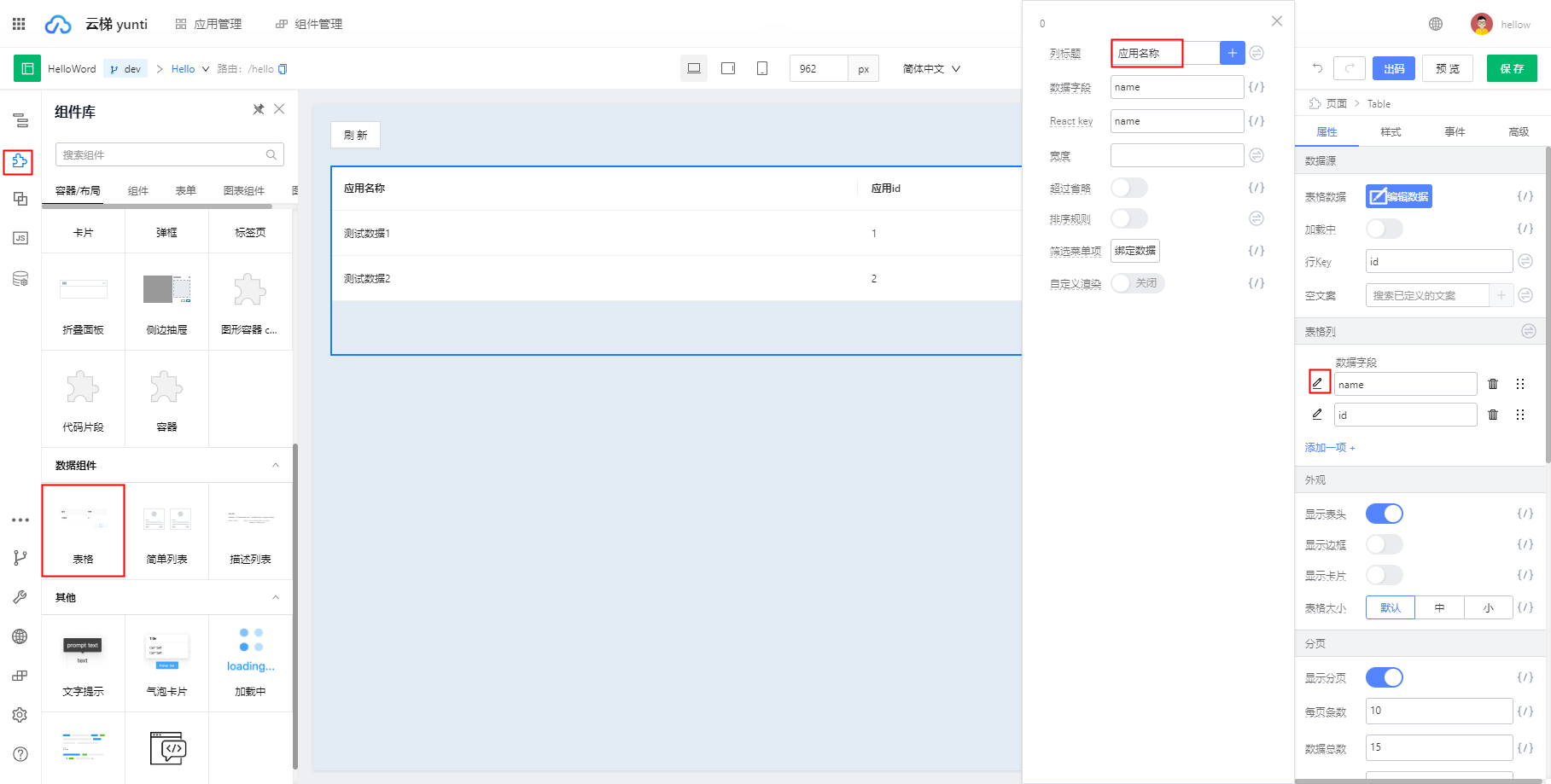
5.4 添加数据源&绑定数据
添加数据源有两种方式:
- 通过数据源面板填加,内置了
axios和jsonp两种类型; - 通过资产配置的方式引入
bff sdk(此方式基于swr);
从这一步我们要开始实现逻辑部分了,我们现在用第二种方式
首先点击进入【资产配置】面板,添加
sdk资产包@tenx-ui/yunti-bff-client, 如下图所示: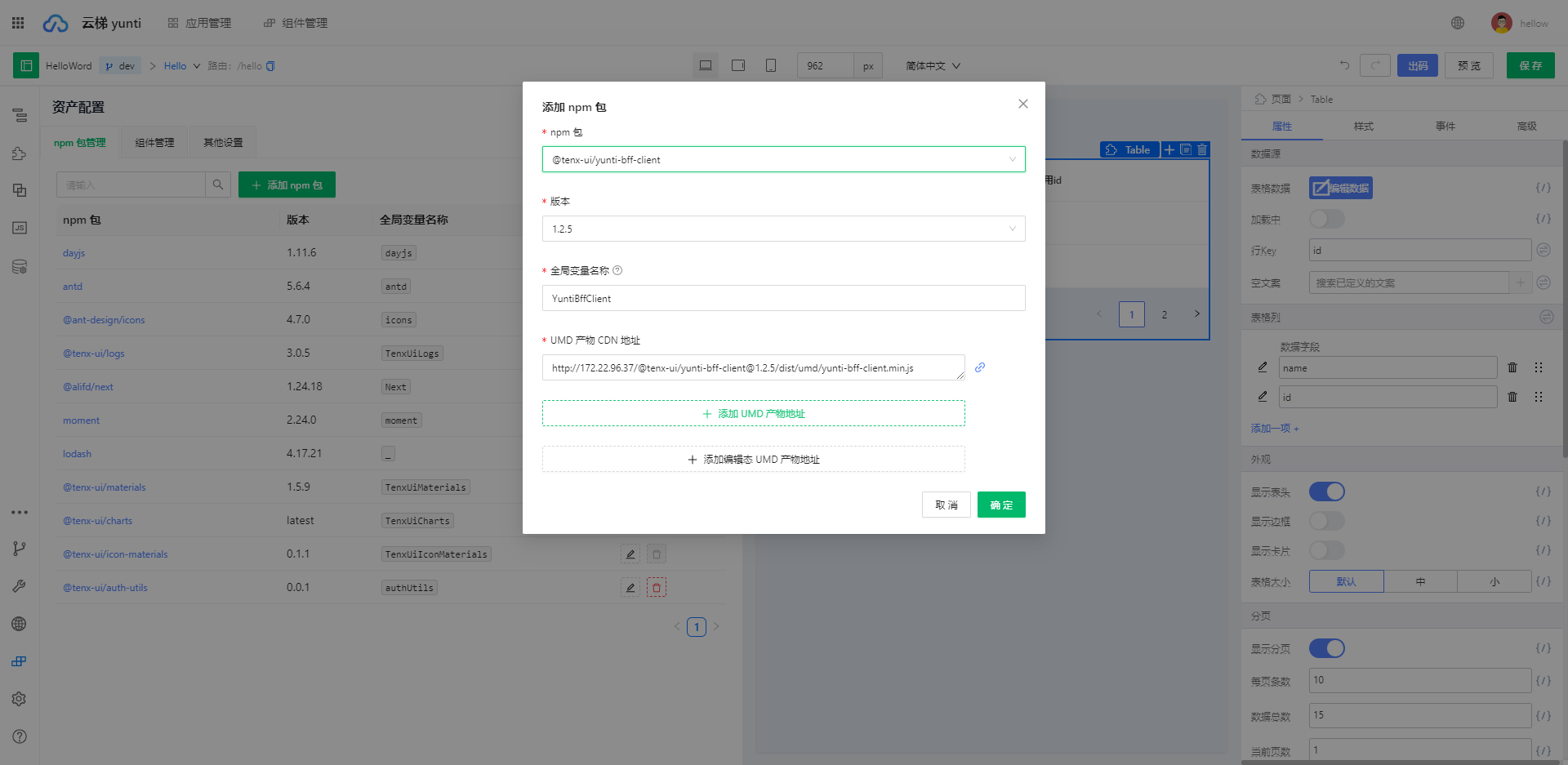
点击进入【全局上下文管理】面板,添加全局函数
bff来引用刚刚添加的 sdk 资产包@tenx-ui/yunti-bff-client如下图所示: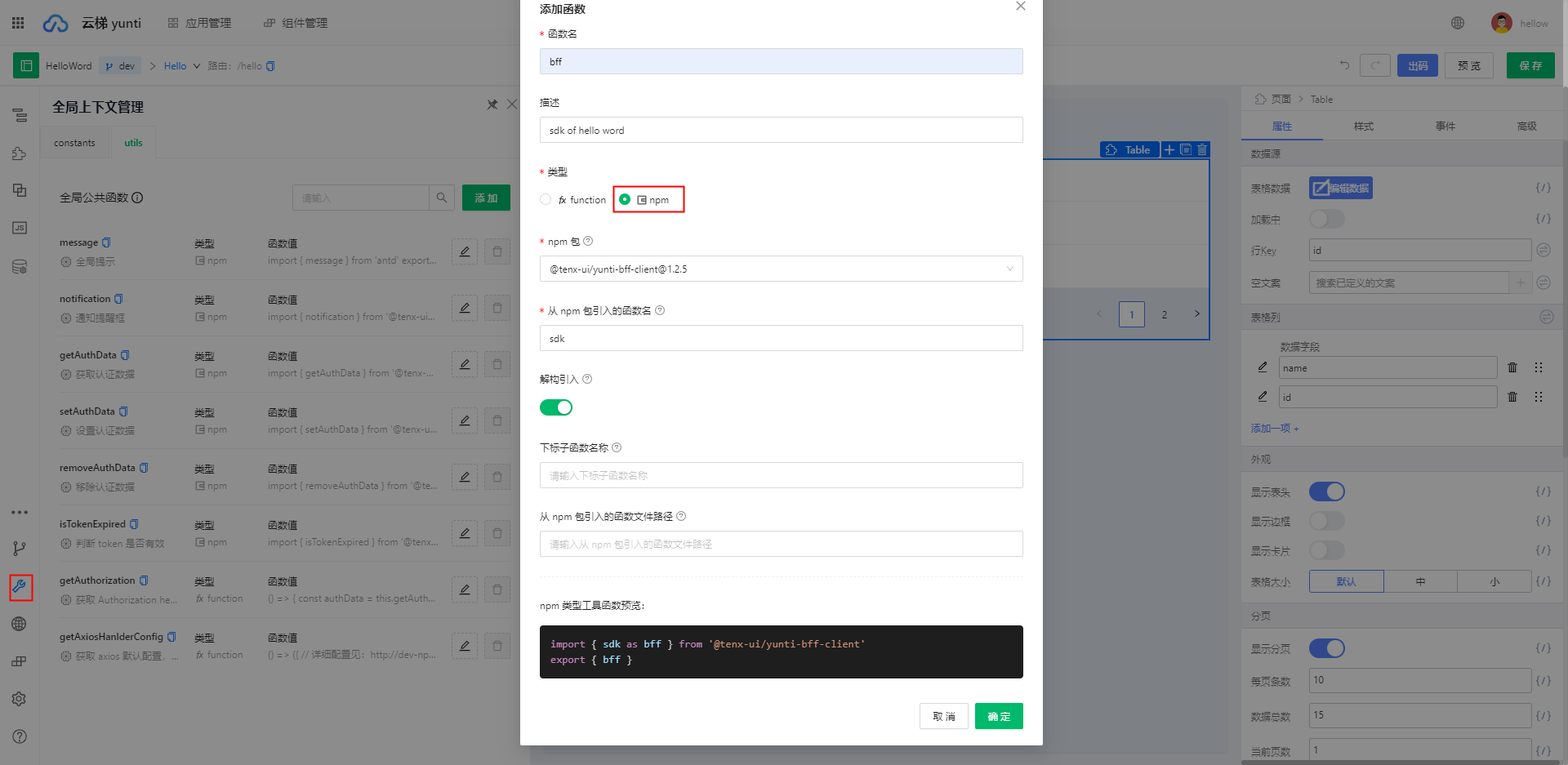
绑定 sdk 中的请求方法:
方式一:可以通过
this.utils.bff.getXXX在 【源码面板】中来调用sdk中的请求方法方式二:【属性设置面板】-【调用函数】(目前仅支持解析全局函数
bff所绑定的 npm 资产的方法 ),如下图所示:
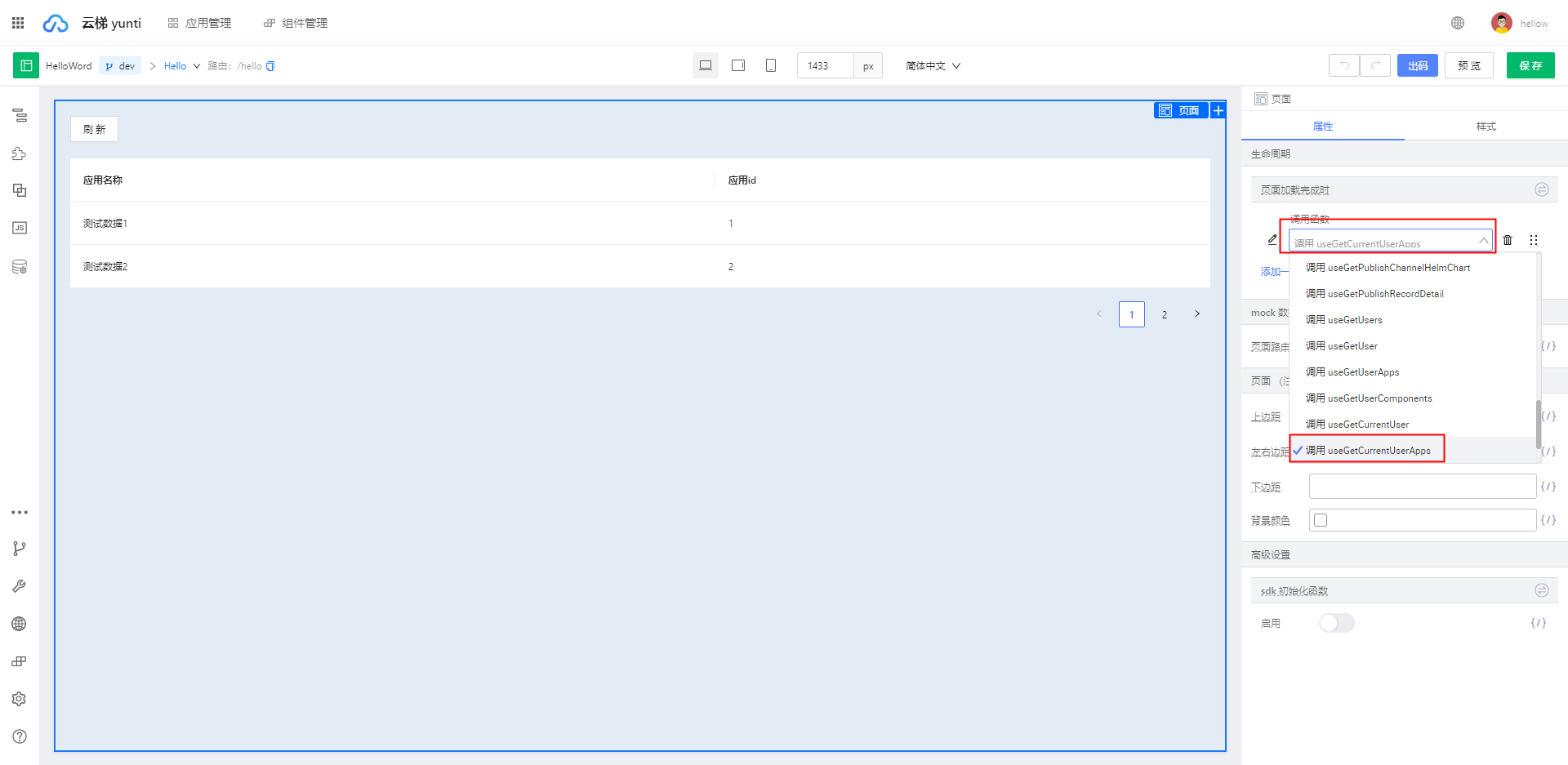
最后一步
我们需要将接口返回的数据变量
this.props.useGetCurrentUserApps?.data?.currentUser?.apps绑定到表格组件的表格数据属性上进行展示;将变量
this.props.useGetCurrentUserApps?.loading绑定到表格组件的加载中属性上进行展示,将变量
this.props.useGetCurrentUserApps?.data?.currentUser?.apps?.length绑定到表格组件的数据总数属性上进行展示如下图所示:
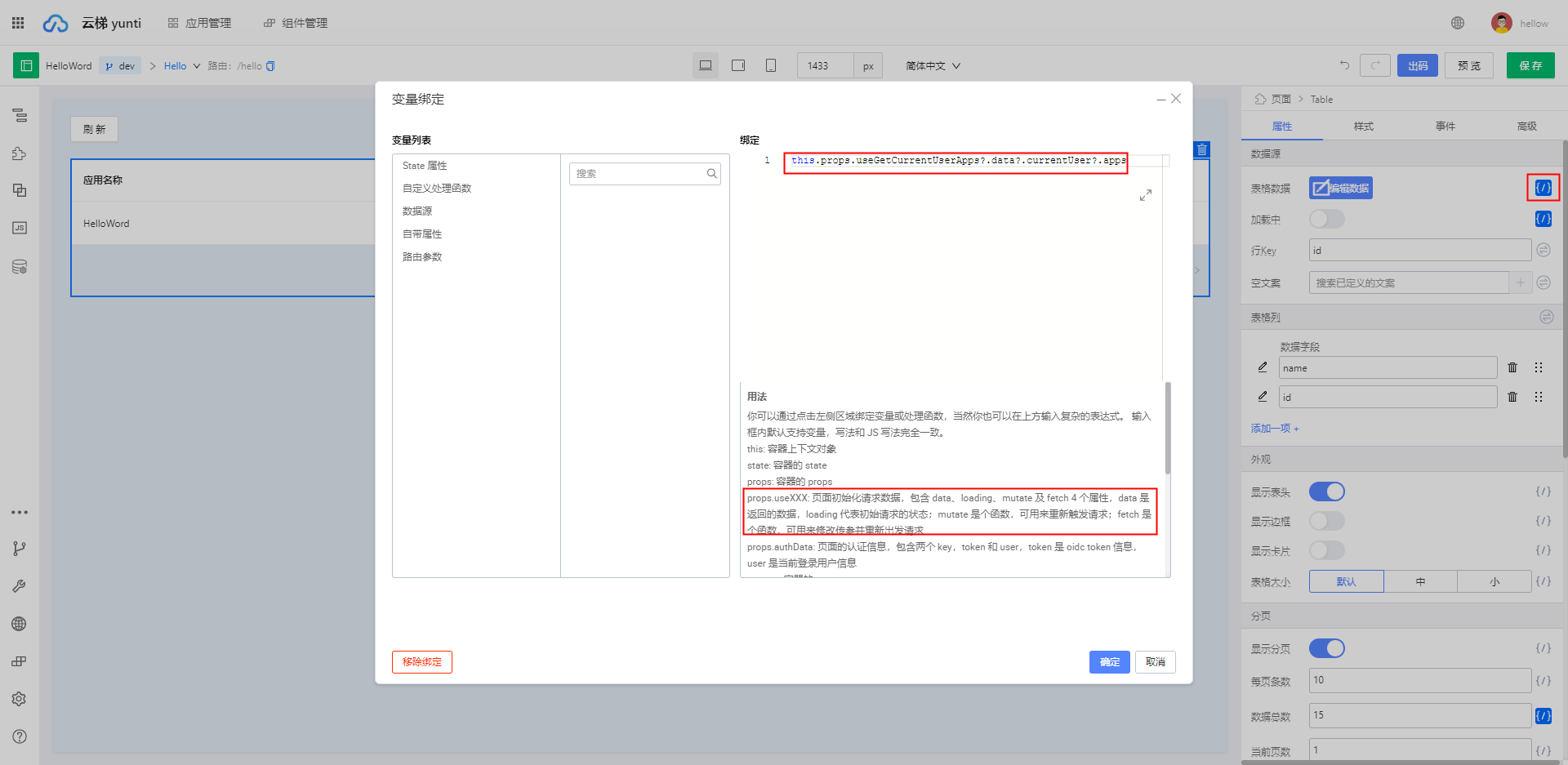
5.5 添加变量/方法
添加变量/方法根据作用域不同有两种:
- 应用级别:所有页面都可以使用,在【全局上下文管理】处添加;
- 页面级别:只有当前页面可以使用,在【源码面板】内添加;
打开【源码面板】,创建一个 refresh 方法,用来刷新数据,如下所示:
refresh() {
this.props.useGetCurrentUserApps.mutate()
}
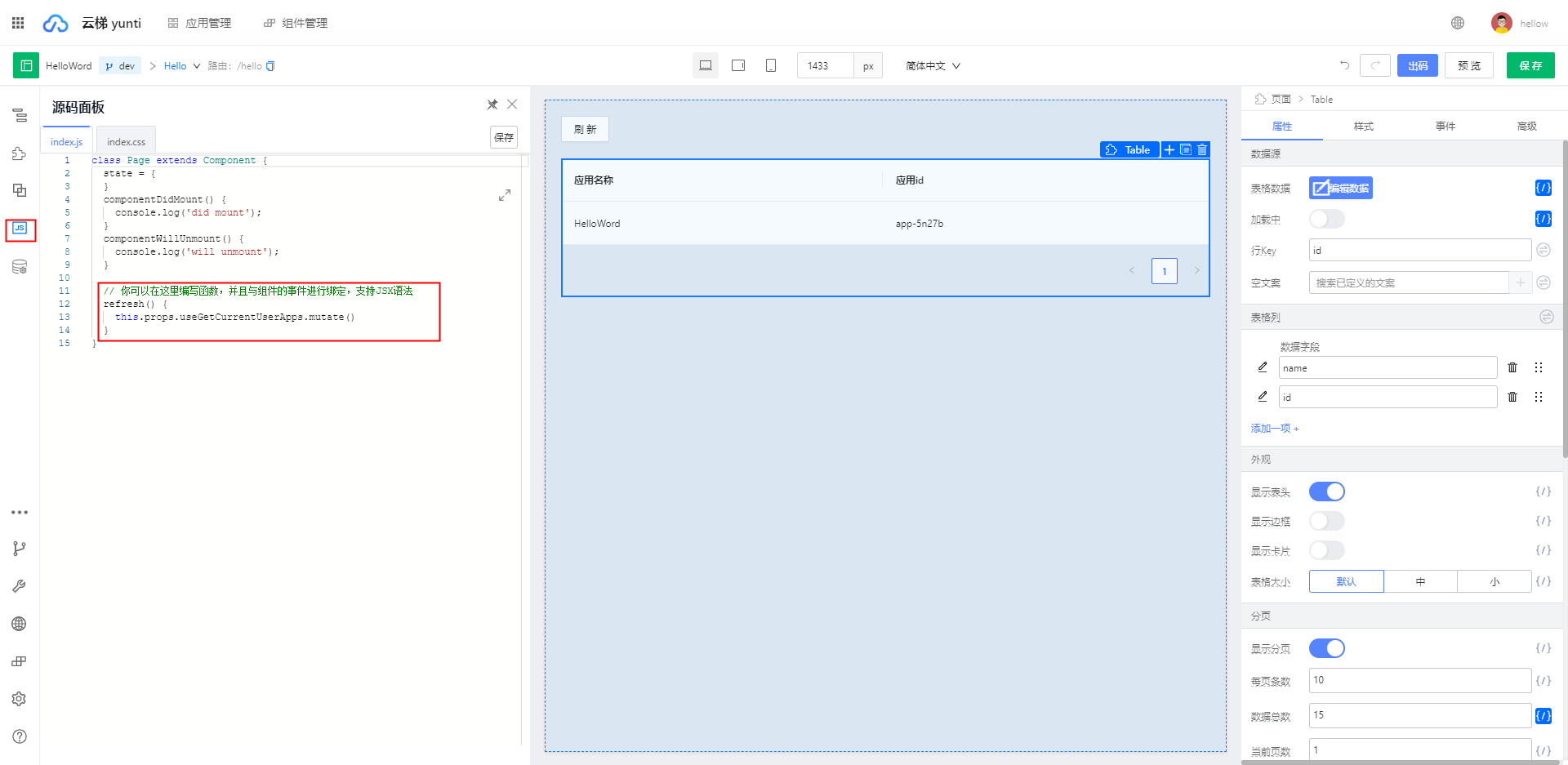
5.6 绑定事件
给按钮绑定点击事件,如下图所示,打开【事件绑定面板】,选择源码面板中已经创建的 refresh 方法,如果不选择,点击确定后我们会根据低码设置的事件模板自动打开【源码面板】并生成一个 JS 函数:
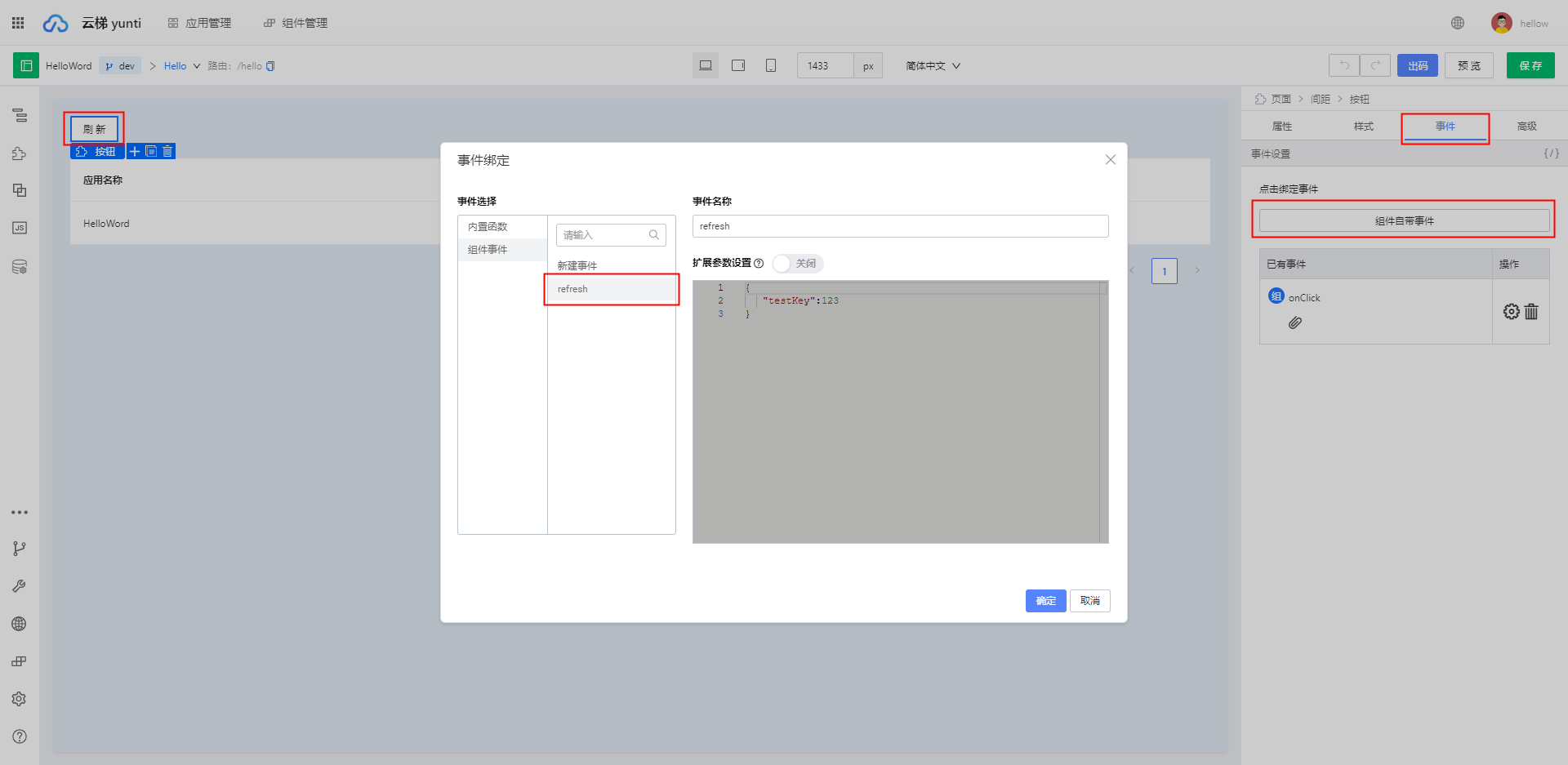
5.7 保存&预览
到目前为止,我们的 Hello Word 示例就已经开发完成了,用户可以点击设计器右上角的【保存】/【预览】 按钮进行 保存/预览, 预览操作默认会保存数据:
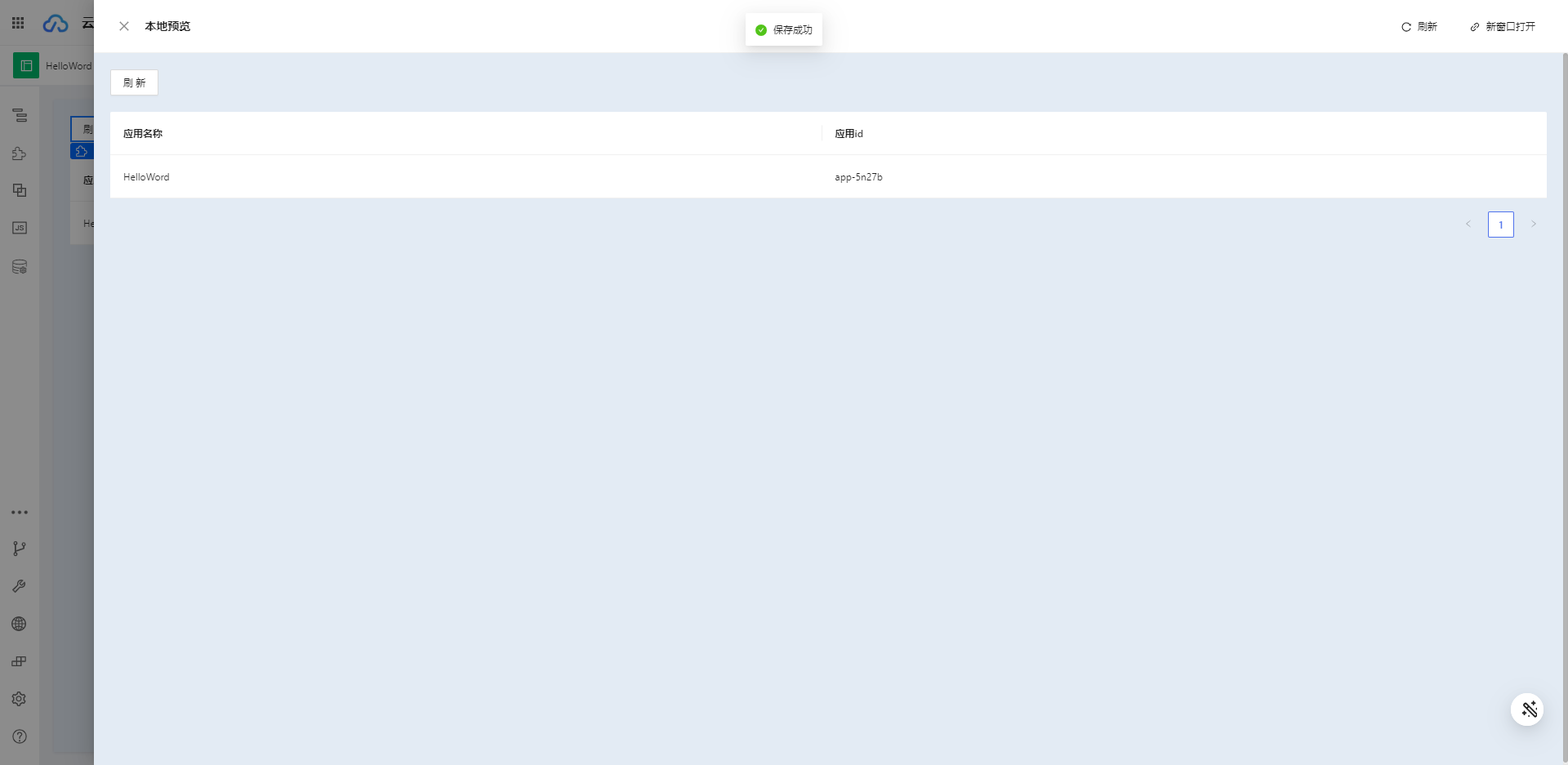
5.8 git 提交
开发完成后我们可以通过 【git 提交面板】来提交所有修改:
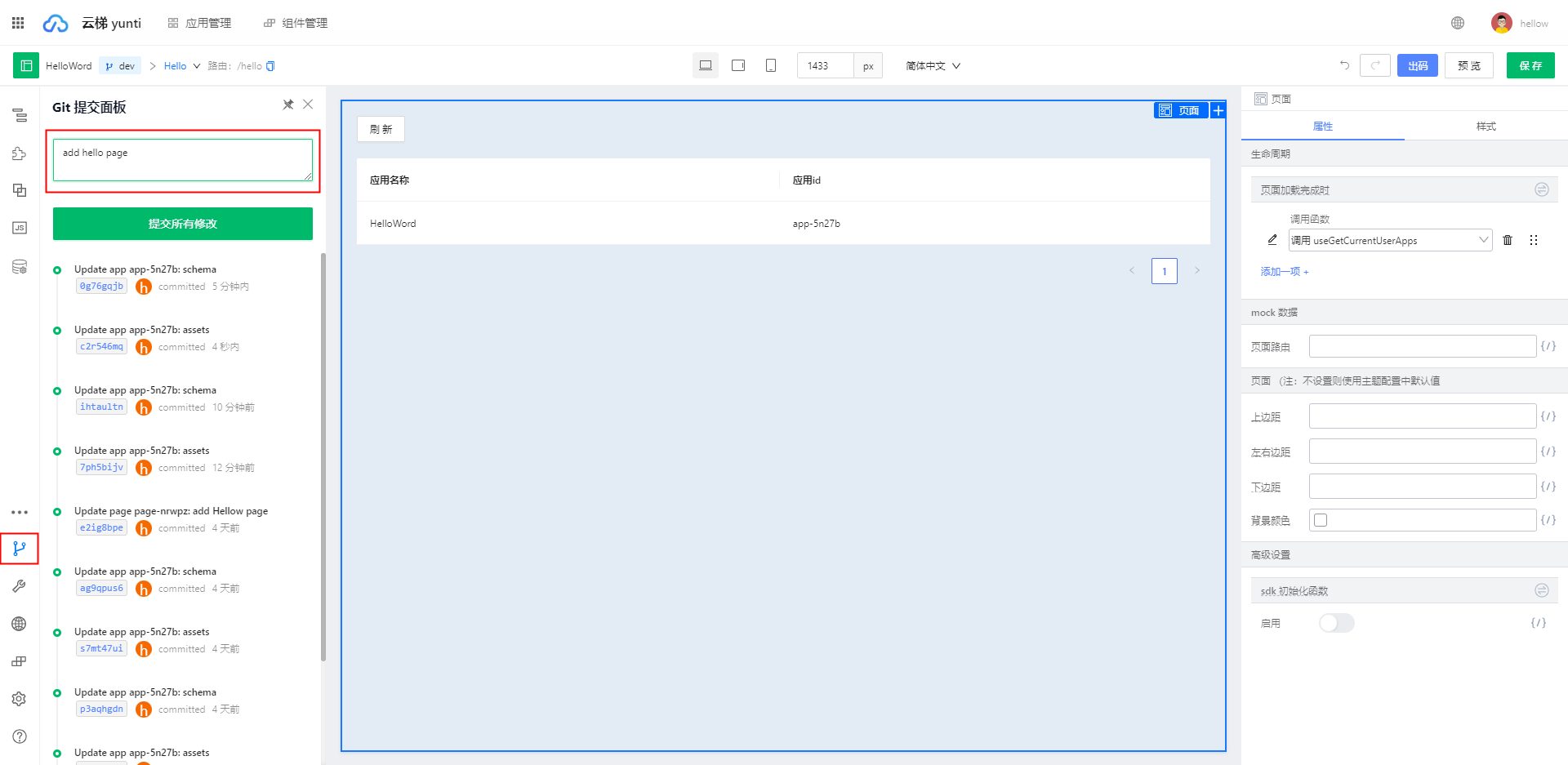
5.9 发布&出码
最后可以通过【应用发布】模块来发布应用,详见 发布一个 Hello World 组件 ,或者点击【出码】按钮进行 ProCode 出码,如下图所示